If you are unsure how to unzip a file on a PC, this post will assist you. It is very, very easy so don’t be concerned.
Unzip a File Intro.
Files are zipped to compress and reduce the size of the file. This has a number of beneficial reasons from the amount of disk space the file uses on the server or hard drive to the time it takes you to download it.
Some files that you download have not been compressed or ‘zipped’ up and are ready to use straight away however there are a large number of files that are downloaded in a zipped format (.zip).
Most SVG and Font files are zipped due to either a restriction on how the file needs to be uploaded onto the server or the size of the file (or both). Software packages are a larger group of files that are zipped due to their size.
Step 1 – Download
Download the zipped folder or file that you want. It will normally download to your ‘download folder’ in Windows Explorer by default however you usually have the opportunity to choose your own location if you prefer. You are now ready to unzip your file.
Step 2 – Zip Folder
In Explorer go to the download folder or where you placed the file. If file is zipped up it will require the next few steps.
Select the file that you want to unzip by clicking on it which will highlight it.
You will be able to identify if the files are required to be unzipped before being installed or used by the zipper on the folder.
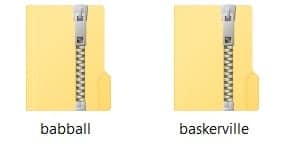
I love the fact that zipped folders have cute little zippers on them.
Step 3 – Extract
Once the file has been highlighted then choose ‘Extract All’ where circled in the picture below.

Step 4 – Locate
Select the location you would like your file to unzip to and then choose ‘Extract’. I have the ‘show extracted files when complete’ checked. This makes it easier to install the file straight away as the folder opens directly to the location that you selected.
Choose whether is easier for you to check the box or leave it unchecked for the particular files you are unzipping. I do it both ways….
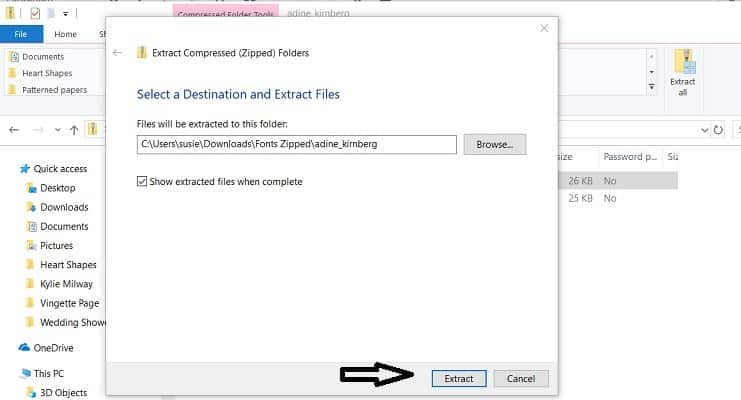
Tip: You do not need to purchase or download any software to unzip files unless you need something more powerful. While there are plenty of free or purchased software to choose from, Windows has an unzip feature built into Explorer. This feature works really well to unzip files for most people and it is FREE!
Fix: If your file asks you for a different or particular software package, right-click the zip folder and a menu bar will pop out.
Select ‘Open With’ option (another menu bar will appear) and then select ‘Windows Explorer’. An example that might cause this message is WinZip which is a licensed product and often distributed with a short trial period.
Files get associated with a particular software package and while in most cases this makes it easier for the user to open their files. This is one instance it can cause an issue.
Step 5 – Unzip and Use
Unzip and use your file. If you have downloaded and unzipped the file to use in a project then HAVE FUN creating it!
Happy creating,


Join me on facebook
Join me in the Scan N Cut – Let’s Create With Sue facebook group.
I would love to see you there.
Other tutorials you may like
- Baby Card ~ Romper
- How to choose a Scan N Cut to buy
- How To Manage SVG Files
- Glitter and Embossing Techniques
- How To Use The Foil Quill

AND Subscribe so you don’t miss out on any new posts as they are released.
I would love for you to leave a comment too.
If you have any suggestions on how to make this post easier to understand or another topic you would like some assistance let me know. Thank you 🙂
#This post is a tutorial on how to unzip a file on a PC
Hi Lisa,
If you group everything that you would like to resize together, then you can go into properties and increase the size by percentage scale or by mm/inches. You can also grab the corner handles and drag the handle to the size that you would like. the first two ways will maintain the scale correctly. Once everything has resized, you can ungroup the design again if you would like.
Greetings
I have IMac, so I am having a difficult time in unzipping the file
thank you
Janet
Hi Janet, I will look into add the mac instructions. I am on a PC so I will need to source some pictures etc. Thank you for letting me know.
I can unzip but when I go to canvas workspace they won’t go in
Thanks Chris.
Hi Chris, you need to import the files into Canvas Workspace. You can only open CWPRJ files in Canvas Workspace the downloaded version not SVG or FCM. Let me know how you go.
Hi Sue I don’t have a PAC, I have an iPad, have downloaded the project in beginners course on my iPad, however I really don’t know how to transfer to my sdx2200D. I see another member asked about a Mac computer too, do you know where I can go to find out?
Hi Helen. You can use the online version of Canvas Workspace on your iPad. You can export the design from Canvas Workspace using Wifi to your SDX2200D. Alternatively, have you got a USB for your iPad? You can transfer files using this method too and import them into your DX on the USB.