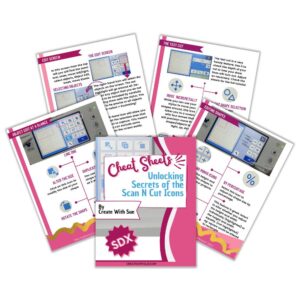Personalizing mugs with vinyl is a quick and easy way to customize projects like mugs and drink containers. This tutorial is packed with tips, tricks, and step-by-step guidance to help you with your vinyl projects. Watch as we cover adding a weeding box, transferring the vinyl, and much more, making the process of personalizing gift mugs a breeze.
This post may contain some affiliate links for your convenience (which means if you make a purchase after clicking a link I may earn a small commission but it won’t cost you a penny more)! Read my very boring full disclosure policy here.
What do you need?
I created these mugs with permanent adhesive vinyl however they could also be created with HTV (Heat Transfer Vinyl) I may do another post with HTV in the future. In the meantime here are my Top Tips for HTV.
For this project you need:
- A mug to place your design on. Any of these would be fine.
- Vinyl to cut your personalized wording out of
- Cutting machine – I used my Scan N Cut
- The tutorial demonstrates creating the design in Canvas Workspace however you can also create them directly on your Scan N Cut
Video Tutorial
I know many of you prefer to watch how to do things so here is a video covering the steps to create personalized mugs. Further in this post I will cover how to do this step by step. This is a super easy project.
Remember to look through the rest of the post so you don’t miss any tips 🙂
Adding text in Canvas Workspace
Text or wording is a great way to personalize your mugs or in fact, any project. Cards are another project type that lends itself to being personalized with text. Did you know that there are several ways to add text to projects?
- Drawing the text on cards with your Scan N Cut produces a very professional result.
- Cutting the wording out of the cardstock can create many different effects that look stunning.
- And one of my very favorites is adding text with vinyl. MIXED MEDIA! I love it. Adds a little bit of a POP.
Below is a photo of the downloaded (offline) version of Canvas Workspace. Add your text to Canvas Workspace and then choose your font. In the downloaded version of Canvas Workspace, you can choose pretty well any font that is installed on your computer. and either Cut them out or Draw with them.
The online version will also allow you to create text. Unfortunately, you are restricted to Brother fonts that are built into the online version. Brother has another piece of software that enables you to add additional text once created. The software is called Brother Type Converter. You will find more information on it here. I haven’t used it for years now as I am an avid fan of the downloaded version of Canvas Workspace.
To add text in the downloaded version you click on the large T icon in the left-hand menu panel and then click on the mat and type. Very simple.

Adding a weeding box
Many vinyl projects benefit from adding a weeding box around your design. In this project I did not cut the vinyl off the roll so I added a weeding box to section off my design. Complicated designs, designs that are cut in printed or patterned vinyl can also benefit by adding a weeding box.
Note: Adding a weeding box is optional.
A full tutorial on adding a weeding box can be found here.
You can also add a weeding box directly on your Scan N Cut. It is located in the settings after you select the Cut option for your design.

Send your design to your Scan N Cut
To send your design to your Scan N Cut from Canvas Workspace go to File and in the drop-down menu select Export/Transfer FCM File.
Once the design has transferred you can bring your design into your Scan N Cut. machine. You will see four choices on the import screen. The top left is if you saved it to your machine, and the top right is via WiFi. You can also transfer the design with a USB using the bottom left icon and the bottom right when your computer is connected by a cable to your Scan N Cut

Scanning the materials on your mat
I absolutely love this feature. It enables you to perfectly place your design on the material you are going to cut it out on. You can cut designs out of bits of scrap or different colors at the same time. Pretty cool!
Scan your materials on the mat using the icon in this photo. This is such an awesome feature of the Scan N Cut and makes placement a dream. The full tutorial can be found here if you need more guidance

Keeping the design together
Often you need to move the design to place it in the best location for your materials. I always recommend Grouping the design in Canvas Workspace before you transfer it however if you missed that step or did not use Canvas Workspace you can do it directly on your machine.
Below are the two screens for selecting all the objects of your design. Once selected, you can either move the design to the correct location with your stylus or Group them via the Edit button.
In this particular project, it would be fairly easy to move the first word and then the second word to the best location. In many projects, it is not and can be quite frustrating to try and place pieces that were accidentally left behind. Getting them back into their correct spot in the design can be fiddly.

Use the three squares to take you to the icons that will select or exclude various objects on your screen

These are the two icons that will allow you to select multiple objects. The one on the left enables you to select multiple objects in specific sections of the design by moving the guidelines. The icon on the right will select all objects in the design. You can then de-select any you do not wish to include.
The Half Cut Setting
When cutting vinyl on a DX model Scan N Cut, turn the Half Cut on so that the blade cuts through the top section of the vinyl and not the backing. You will find the Half Cut option in the settings after you select the Cut option for your design. Scroll down to the second screen and tap ON.
My best tip is to turn the Half Cut back off when you have finished using it. Unfortunately, I often forget to take my own advice. If you inadvertently leave the Half Cut on, without removing your mat, you can send your machine to cut the design again once you have turned it off. This is a great way to save your project. Once you have removed your mat it is exceptionally difficult to load your mat in the same alignment and you risk the second pass being slightly off.
For more instructions, you can head over to the full tutorial here.
The CM models do not have this feature however you simply adjust the manual dial on the blade to a number low enough to only cut through the top layer of the vinyl.

Weeding your vinyl
The next step is to weed your vinyl. There are a lot of tools to assist with weeding vinyl from Pin Pens sometimes referred to as Air Pens (mainly because you can pop the air bubbles from project, specific weeding tools, and light boxes for weeding to provide that additional lighting.
I mainly use my Cricut weeding tool (any brand will do), pin pen, or my fingers. Yes, just fingers. What tool you use will depend on what you are weeding AND your personal preference on what suits you.
In this project, I left the vinyl on my mat to weed. I did this for a couple of reasons, my first was to try and keep the vinyl flat and stationery so that you could see what I was doing. If your rolled vinyl is being difficult, leaving the project on the mat to weed is a great option.
The second reason was that I did not cut the vinyl off the roll. If I wasn’t filming I probably would have lifted the vinyl off the mat and snipped it off the main vinyl roll. I would have found it much easier to maneuver a smaller piece of vinyl.

Using Transfer tape
There are many types of transfer tape. Some are better than others. Ages ago I purchased a HUGE roll of very cheap transfer tape (or transfer sheet). This has been a great investment for me as it has a medium stickiness and rarely fails me.
In reality, you can use anything from book contact to painter’s tape. The big disadvantage with painter’s tape is that you cannot see very well to line your design up.
Many crafters use Cricut transfer tape (sheets) which come in a variety of stickiness. Only choose strong if you are planning to transfer glitter vinyl. The glitter needs a slightly stronger transfer tape and can be tricky to pick up and transfer.
Cut your transfer tape to roughly the right size for your project. Too large a piece can get you into a sticky mess. Press the tape firmly down onto your design then peel the transfer tape back up. If you have trouble lifting the vinyl from the backing paper there are several tips you can try.
- You can use your nail or weeding tool to assist.
- When pulling the transfer tape, pull it back onto itself as opposed to lifting it upwards.
- Flip the project over so the transfer tape is on the bottom and lift the vinyl back onto itself instead.
- Very fine, intricate projects may benefit from using the reverse weeding technique where you use the transfer tape to lift the design out of the vinyl without weeding it first. This will be dependant on the design you are trying to weed.

Placing text to personalize your mug
Clean the area where your design is going
It is best to clean the area with Isopropyl Alcohol to remove any dirt or fingerprint oils from your mug. My bottle came in a spray pack which makes it easy to use. Simply spray it on a lint-free cloth and wipe. I keep a special cloth just for this purpose. In the past, I have also used alcohol wipes which worked fairly well too only it is a more expensive solution. Methylated Spirits also did a fairly good job.
OK, so you have your text on the transfer tape we are ready to transfer. I will often place transfer tape with the design back down on the transfer tape backing while I get the project ready. If you have yours ready to go then you can place it straight onto your mug.
Work out where you would like to place your design and carefully stick it down. Getting it straight is the hardest part of this entire project for me. For this project I used my eye to align it however, you can also draw a light pencil line to assist you.
On this type of project, I find it is easiest to attach the center area of the design first and then press the design down from the center outwards. When you are happy with the placement, press it down firmly.

Next peel the transfer tape off, once again, pulling it directly against itself. If the design should lift with the transfer tape place the tape back down and give it another good rub. If when you try to lift the transfer tape the design still lifts, use your nail to ease the design off the tape. The sharper the angle of the transfer tape the more likely the design will come off the tape and stay on the mug.
Give the design another good press down to make certain the design has adhered well.

Finished design
Here is the finished personalized mug ready to be gifted or shown off to your friends. Isn’t it super cute?

TIP: Solid fonts like those shown in the pictures will stay adhered to the mug better than a design that is very fine. Washing carefully by hand will assist the design staying on the mug.
Wrap up
Adding a personal touch to your mugs isn’t just about creating the perfect gift; it’s also a clever way to claim your mug in the world of shared cups. Whether you’re gifting to someone special or just keeping things organized at home or school, personalizing your mug ensures it stands out in the crowd. This simple yet effective method is particularly handy for kids at school, making sure they easily spot their mug amidst the sea of others.
Cheers to making your mug truly yours!
Happy creating
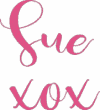

Join me on Facebook
Join me in the Scan N Cut – Let’s Create With Sue Facebook group. It is a group of awesome craft friends sharing and caring.
I would love to see you there.
You are always welcome to say Hi at [email protected] or [email protected]. It would be great to hear from you!
Have you seen the Cheat Sheets for the SDX Scan N Cut?
Knowing and remembering which icons do what can be a nuisance. This is why I created these Cheat Sheets.
Unlock the secrets of the icons – Find out more about the Scan N Cut Cheat Sheets for the DX models.