This post will cover how to install and use Brother Type Converter.
First of all, what on earth is “Brother Type Converter”!
Type Converter is a small utility (program) that Brother has developed to enable you to add your own fonts to the online version of Canvas Workspace. Using your own fonts expands your ability to create AMAZING projects. Type Converter is pretty cool really and while it perhaps seems a little clunky, it works.
OK, let’s work through downloading Type Converter and then how to use it. (if you already have Type Converter installed then skip the download section)
Where Do I Get It
To get Type Converter you simply go to the Brother site and download it. Here is the link straight to the site – Brother download site
Brother provides the Type Converter free of charge!
This is where the link will take you.
Step 1
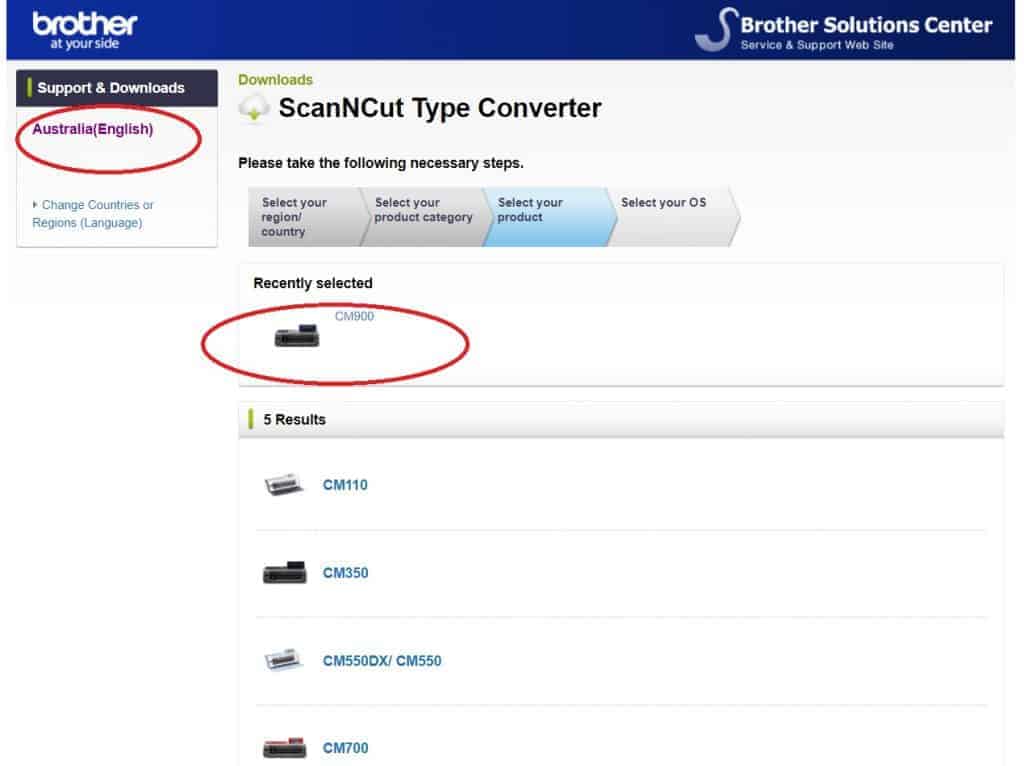
On the top left-hand side menu, make sure that the country that you are in has been selected. If it isn’t correct, there is the option to alter it. Next, the model Scan N Cut that you have.
NOTE: Selecting the correct county is an important step as the Scan N Cut models are named differently in each country.
Step 2
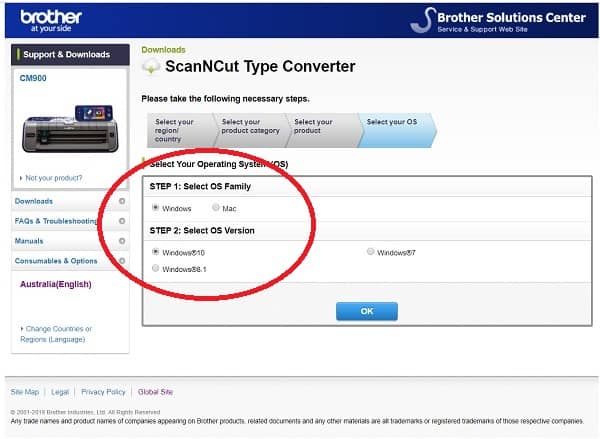
In the circled area, you will need to select the type of computer you are using Type Converter on and also the Operating System you are using.
Click OK.
Step 3
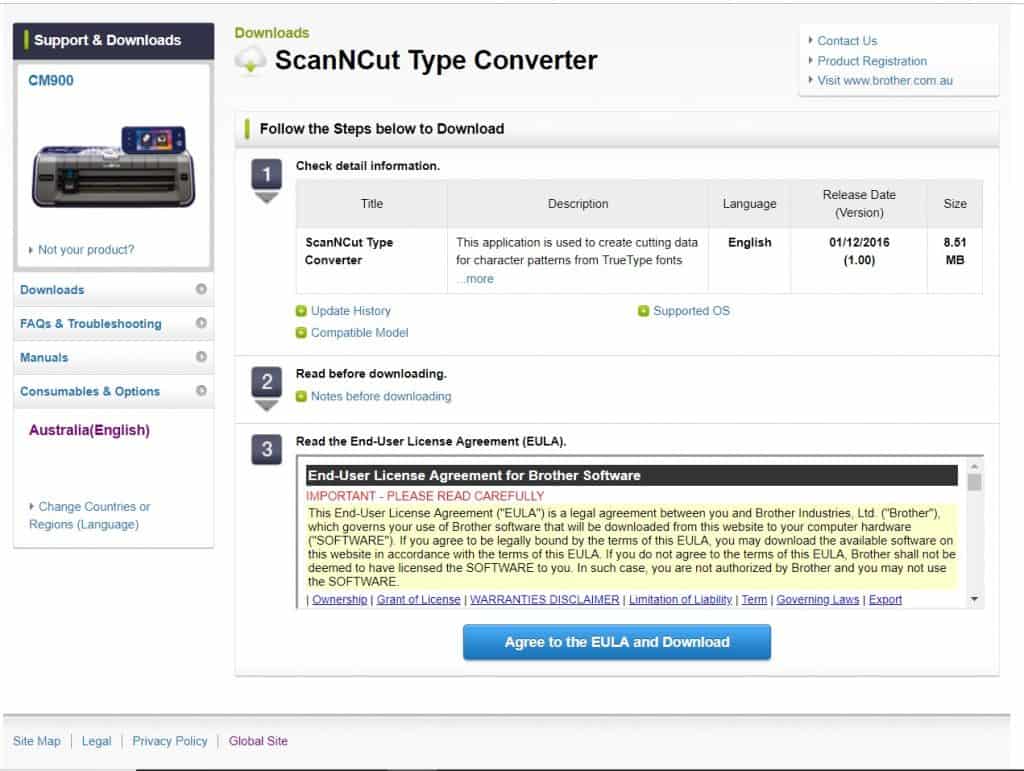
Brother asks you to agree to their terms of use. No way out of this one! They also provide the version release information and size of the file you are about to download. If you want, there is also some techie info you can browse through while you are on the page.
When you are ready, click on ‘Agree to the EULA and Download’ blue button.
Voila, the software has downloaded. Normally this will be to your ‘download’ folder. I would recommend that you move the folder to a location that is easy for you to access. The folder will be called … surprise, surprise…. Brother Type Converter.
TIP: If you have a lot of items in your download folder and have trouble locating new files or folders simply do a search using “Date Modified” and select “Today”. Anything you have download ‘today’ will filter out.
How Do I Use It
This software is really easy to use. Let’s step through it.
Step 1
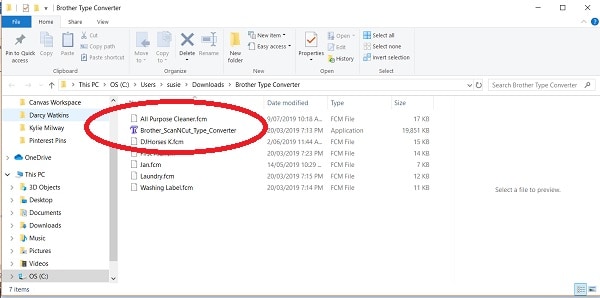
Circled in red is the program called ‘ Brother ScanNCut Type Converter’ with the blue capital T set as the icon. Double click on the icon and the Type Converter will open for you.
TIP: You can search for applications on your PC on the bottom left-hand corner of your screen – where it says ‘ Type here to search’ It will find Brother Type Converter for you if you are having trouble locating it.
Step 2
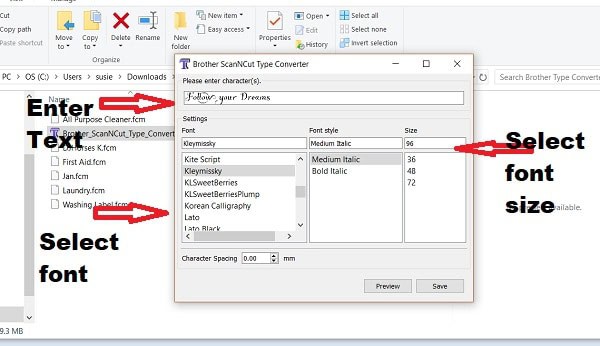
You have all your choices in this box. Let’s go through them.
Enter Text
First of all, enter the text that you wish to make. I have entered ‘Follow your Dreams’ as an example.
Select Font
Then, select the font that you wish to use. As you select the fonts your text should automatically change to that font giving you a preview. This is great fun to see your options and how your design might look.
Select Font Size
When you are happy with your font selection, look over to the right-hand side of the box at the font size choices. The sizes listed are the optimal sizes for your font and mat.
Before you click ok, click on the preview button at the bottom. This will bring up the next step.
Character Spacing
There is also the option to change the character spacing. You can do that in this box or make the changes in Canvas Workspace. If you have a clear idea on how you would like your letters spaced, it may be more uniformed to change it here. (and maybe less manual ;-))
Go with whichever way works best for you and your project
Step 3
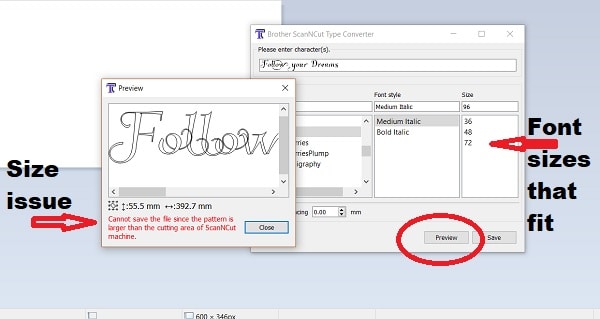
I want a bigger sized font….
Ok, so I have set this up on purpose in case you encounter it. When choosing the font size I selected 96 points. This was not in the presented size selections. 96 point is a fairly large sizing and the Type Converter has produced an error in red. The error states it is too big for the mat.
Even if the selections are not as big as you would like, you are NOT restricted to these sizes for your end project. The ability to enlarge (resize) your text once in Canvas Workspace is easy.
While we are looking at the preview box check out your selection for any potential issues. I picked this swirly font so you could see that there are options to link the letters and then weld them OR move them apart so they don’t cut through each other.
When you are ready, save your file. I save mine in my Type Converter folder so that they are easy to access. You can save them where it is easy for you.
How Do I Bring It Into Canvas
Step 4
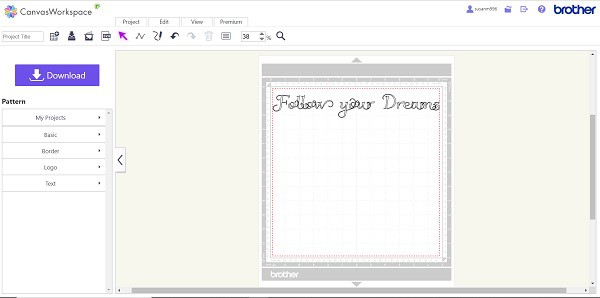
Once you have saved your newly created text it is already in .fcm format and ready for Canvas Workspace. Go to the ‘add SVG’ icon and import the file. If you need more assistance with this step, go to the ‘how to add SVG to Canvas Workspace’ for more instructions.
The text imports as separated letters. If you are planning to resize the text, make sure that you group the letters together BEFORE you resize. This will keep the lettering to the correct scale and adjust them to the same size.
When you are happy with the sizing you can ungroup them again and make further changes like moving them around, welding them together, place the words on separate lines, change the alignment etc etc
Well, that is Brother’s Type Converter fully covered. I hope you have found the tutorial easy to follow.
Until next time.
Happy creating!

P.S. Remember to check out my other posts while you are here. There are lots. Some are tutorials like this one and others are how to make the free files in my Resource Library.
Join Me
If you are not already a member of my group please join us at
Scan N Cut – Let’s Create With Sue
…. and like my facebook page so others can find this information
https://www.facebook.com/pg/createwithsue1/
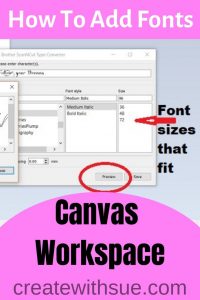
I need all the help I can get
Any would be appreciated
Thank you,
Patty
Happy to help, the entire website is geared to help everyone with their cutting machine. I also have a facebook group – join me 🙂