Single line fonts are great fonts to write sentiments etc in Canvas Workspace with. These fonts can be a little hard to locate and they also can have a few bizarre quirks. You also need to consider what file format you need. This sounds confusing however we will work through what to choose and how to use single line fonts in Canvas Workspace so that you can create some beautiful wording.
This post may contain some affiliate links for your convenience (which means if you make a purchase after clicking a link I may earn a small commission but it won’t cost you a penny more)! Read my very boring full disclosure policy here.
Where to find Single Line Fonts
While there are many single line fonts around there are very few free single line fonts that are truly single line.
Sites like dafont.com and fonts2u.com have a few available for personal use only. I have recently located more single-line fonts on the Creative Fabrica website. Here is the search query that I used.
You can also purchase fonts from sites like singlelinefonts.com for a reasonable price. The fonts that I have purchased have been around $7 which is fairly reasonable.
What to look out for when buying a single-line font.
Fonts come in different formats which can be a little confusing. To purchase or install a single-line font you need to have a bit of an understanding of the file extensions that fonts come in. This can make a BIG difference as they can work quite differently. Let’s look at how they work!
File formats include:
TTF or OTF
These formats work differently from each other. TTF and OTF will both work in a similar manner. The TTF is an older font type than the OTF however for Canvas Workspace this won’t really be a noticeable difference.
Installation of a TTF or OTF single-line font in exactly the same way as any other font. Information about using a single-line font is lower down in the tutorial. This single-line font type will draw over the lettering twice in exactly the same place. Depending on how you set it up in Canvas Workspace you could stop the second draw line from executing.
One BIG thing to remember is to only install either TTF or OTF – NOT BOTH! Installing both may lead to conflict causing neither of them to work properly.
OPF font
Open Path Fonts cannot be added to Canvas Workspace like the TTF or OTF fonts as they do not install on your computer the same way TTF and OTF fonts do. Nor can an OPF font be used in typical word processing programs.
OPF fonts can only be used in programs like Sure Cuts A Lot (SCAL), Pazzles InVue, and Make the Cut as examples. They are uploaded into memory each time that you need to use them. Not installed as such.
***Do not buy OPF file format unless you have a software program that will accept them.
SVG format
This format will bring the lettering in singularly. eg one letter at a time, like it would for any other design file that you use in SVG format. This is fine for Canvas Workspace as long as you are aware that this is how they work.
Single line fonts to choose from
Here are a few single line fonts, mostly purchased.
Industrial – singlelinefonts.com – I really like this font, it is modern and crisp.
Magnolia Sky – singlelinefonts.com – this is a script font that I have recently purchased
Tuxedo – singlelinefonts.com – a nice neat script font
Matilda – Fonts2U – a FREE font that is a nice upright font.

Here is an example of Industrial single line font. on Christmas tags and I love how they turned out! I attached them to each present under the Christmas tree.
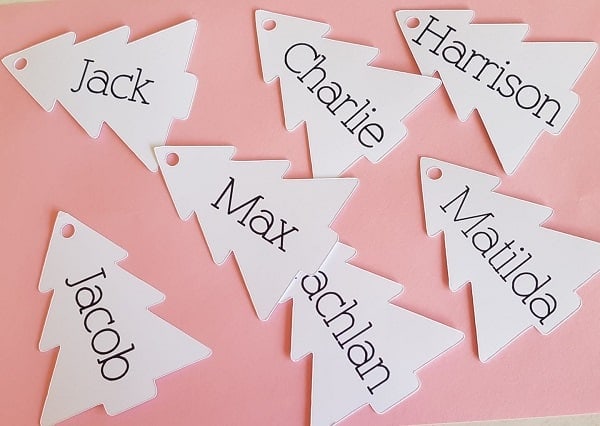
Not true single line fonts
Some fonts can be used as a single line font even though they are not true single-lined fonts. You will find that they have a tiny gap between the lines. If the writing is small and the pen is a medium thickness these fonts will look like a single line font.
Encina Script – Dafont.com free script font – not a true single line font
Grace – Dafont.com free script font – not a true single line font
Jennifer Lynne – Dafont.com free script font – not a true single line font.
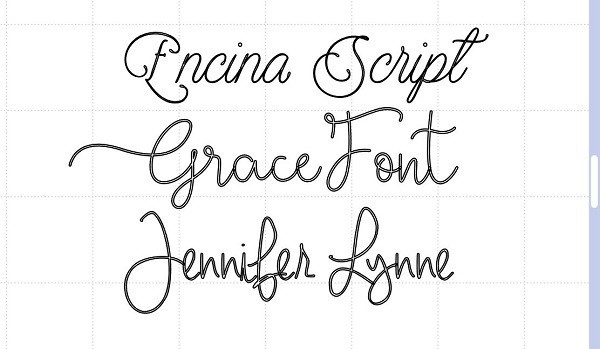
Look closely and you will see the small gap between the lines. Choosing the right size writing and a medium thick pen will make these fonts perform similarly to a single-line font.
Single line fonts on Creative Fabrica
There are a number of single line fonts to choose from on Creative Fabrica however, some are only NAMED single line fonts which may mean that they are not truly single-lined.
Check the picture below where I have highlighted a variance in the wording describing the fonts. Finding the fonts that actually state (single line) is your best bet.
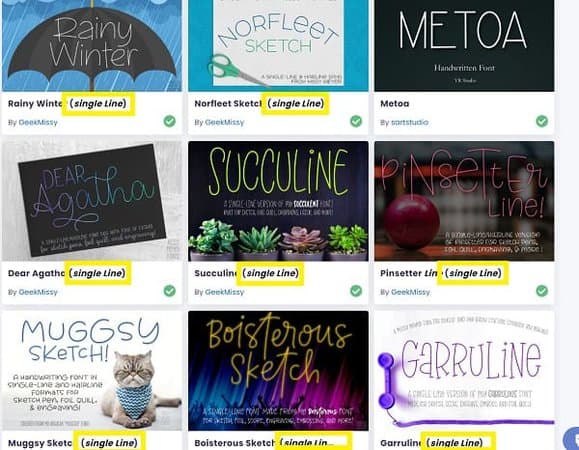
Note: Creative Fabrica fonts can be used for Commercial Use and personal use.
Video tutorial for working with single line fonts in Canvas Workspace
This video shows some of the issues with using single line fonts. It is quite bizarre however easy enough to work around.
Join me on Facebook
Join me in the Scan N Cut – Let’s Create With Sue Facebook group. It is a group of awesome craft friends sharing and caring.
I would love to see you there.
Please feel free to ask any questions that you need.
Happy creating,


Other tutorials to check out.
Thank you so much for sharing this very useful and valuable information. I’ve been searching for ages to get some clear and understandable advise on this subject. You’re a star. 10/10 for you.
Thank you, I am pleased that you found it helpful.
So helpful! Thanks!
Thanks Sharon, I am pleased that you found it helpful. Excellent 🙂
Thanks for the video. I didn’t know about the Single Line Font until now:) this is very helpful and you explain everything so well.
Thank you Ilanit. I am really pleased that you found the tutorial helpful. Thanks for taking the time to let me know!
Thanks so much Sue! great finds. Also stumbled on a few more single line fonts over at this site.
https://k40lasercutter.com/product-category/single-line-fonts
There are a few free ones there too!
Good luck everyone
Thanks Evonne, pleased that you found it useful 🙂