This tutorial is to guide you through the basics of Canvas Workspace. There are two versions and I like BOTH of them.
I personally used the online version for maybe for the first two years that I had my Scan N Cut. The downloaded version of Canvas Workspace was installed on my computer however the online version was so easy and did pretty much everything I needed.
Then one day I needed to to do more….
Out came the downloaded version with its much easier to use text features and its comprehensive layers panel. Neither of these features are in the online version.
These days I still swap between the two a bit however after the recent update to the downloaded version with Brother’s new Fit to Path feature (I love this) and the fact that I am always writing tutorials for you, the downloaded version is getting the guernsey.
What is Canvas Workspace?
If you are very new then you may not be aware of Canvas Workspace.
So what is Canvas Workspace?
Brother’s Canvas Workspace is Brother’s own proprietory software that enables crafters to create their very own personalized designs to cut out on their Scan N Cut cutting machines. I personally really like their software and, another great benefit is that they have a HUGE number of FREE projects specifically designed for the Scan N Cut which can be accessed through either version of Canvas Workspace.
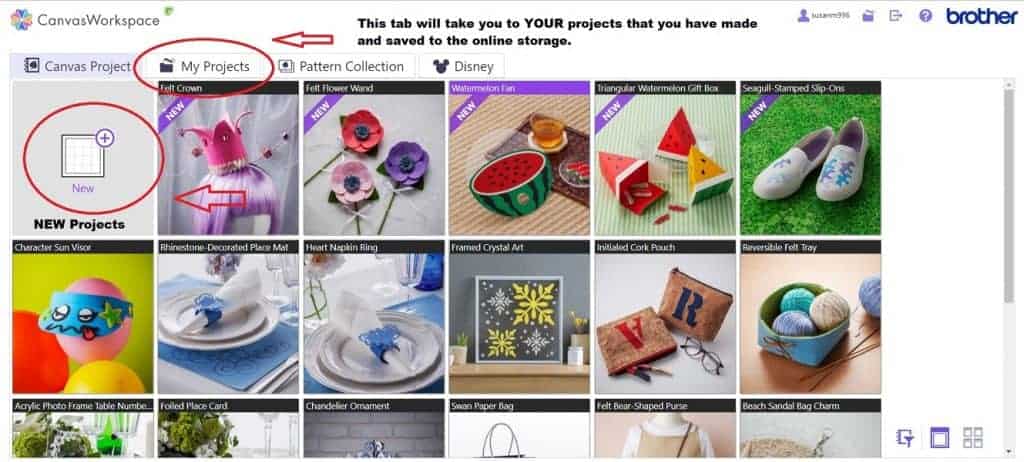
Let’s take a quick look at the two versions.
Online Canvas Workspace

The above picture is the Online version of Canvas Workspace. You can access it at the Brother site and if you bookmark it you will find it easily each time.
Here is the link to get you started: https://canvasworkspace.brother.com/
I also have a more comprehensive post which goes into the differences between the online version and the downloaded version.
Read about the two versions here.
Once you have registered an account, simply log into it, import or create your design, modify to suit your needs and then if you have wifi you can send it to your Scan N Cut.
Easy right?
Sure is, especially after you have had a bit of practice.
It provides the ability to create a design from scratch and has various tools included.
- A large number of basic shapes.
- Lots of borders.
- A handful of fonts inbuilt.
- Some logo’s and commonly used words to save you doing them.
- The ability to use Type Converter to use additional fonts that are installed on your PC.
- Ability to group, align, draw, edit nodes to change shapes, resize and trace images…overall very functional.
You can import SVG and FCM (Brother’s proprietary file type) and edit them as you would like. A LOT can be achieved in the Online version of Canvas Workspace.
Type Converter
This is probably the downside of the online version of Canvas Workspace. While the Type Converter is easy enough to use it doesn’t live inside the software but an additional piece of software.
The picture below is what it looks like.
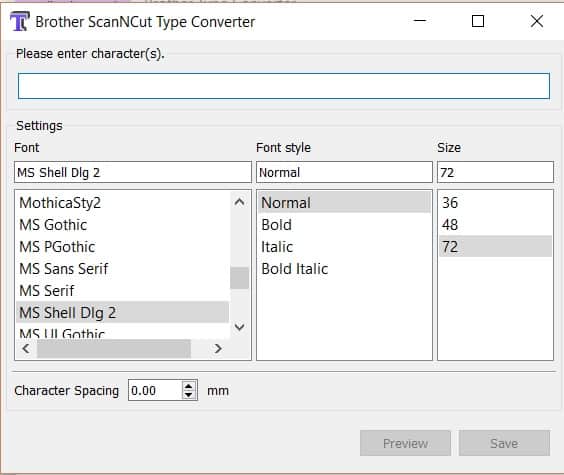
Type Converter is able to be downloaded from the Brother site. There are instructions when you get there on what to do. Basically, you select your model, agree to their usage policy, download and unzip it.
While it asks for your model number…I can’t see any reason that this is required for the software. I believe it is just Brother’s way of seeing which models are using what features. This isn’t a biggy so don’t be put off by that fact, they are trying to make the best user experience they can for you.
To use the Brother Type Converter you simply type in the text that you want, then select the font, font style and font size you want. Save it to your device and then import into Canvas.
The link to how to use Typeconverter is here to make it easier for you.
Downloaded Version Canvas

The downloadable version of Canvas Workspace has a little bit more functionality. Not a lot, but notable.
What functionality is in the downloaded version? Well all of the choices in the online version like:
- A large number of basic shapes.
- Borders.
- Words.
- Grouping.
- Align.
- Draw.
- Edit nodes to change shapes.
- Resize.
- Trace images.
How do I download Canvas Workspace?
The link to get you started is the same as the online version above: https://canvasworkspace.brother.com/
To download Canvas Workspace you select the black download button and it will automatically install.
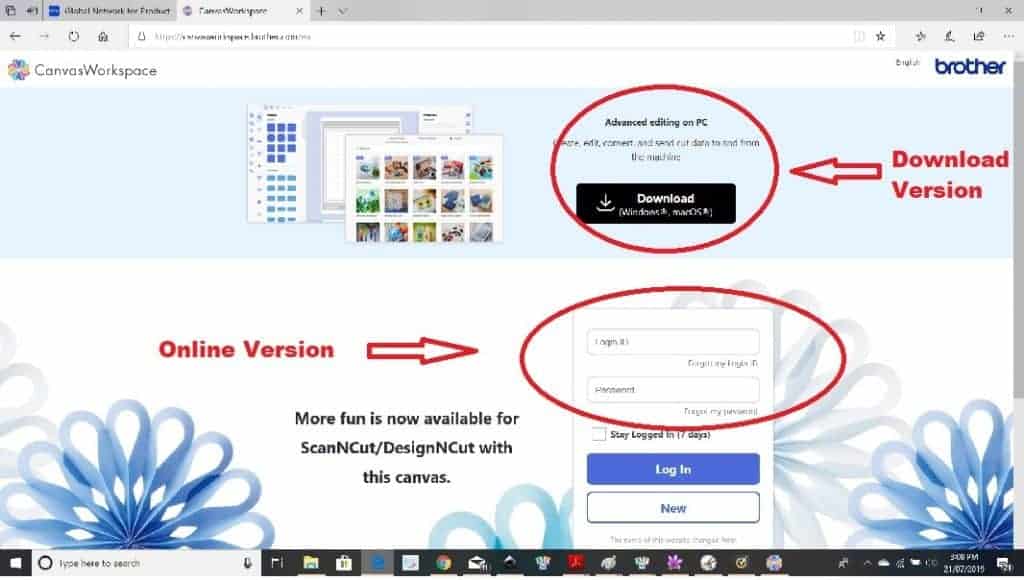
What are the differences with the download version of Canvas Workspace
Probably the BIGGEST and most useful difference is that it uses your installed fonts on your PC or Laptop directly into the Canvas program. You don’t need to utilize Type Converter which is a bit clunky. (like an afterthought! )
This is a GREAT improvement!
Layers Panel
Another big difference is that you can see the layers of your project and move between them with a layers panel very similar to Cricut’s Design Space.
A little “eye” enables you to hide and un-hide a layer. Any item that is hidden will not be sent to your Scan N Cut which makes it super simple to manage your layers.
You can also modify a particular layer easily using the panel allowing you to lock layers, alter from cut to draw and label the layer. While most of this can be done in the online version too, you need to make sure you highlight the correct layer in the online version which can sometimes be a bit fiddly trying to highlight the exact layer you want.
I have a comprehensive video tutorial on using the Layers Panel in the tutorial Making a Gnome with Heat Transfer Vinyl. Check it out.
Fit to Path or “Curving Text”
The new Fit to Path feature is notably significant. Fit to Path feature enables you to place a shape onto the mat, type some text and then curve the text around the shape.
Pretty exciting really as it was much more manual previously.
You guessed it…I have a tutorial on how to use the Fit to Path for you if you are interested in learning this. There is also one on using the curves text feature to create a card.
Until next time,
Happy creating


Join me on Facebook
Join me in the Scan N Cut – Let’s Create With Sue Facebook group. It is a group of awesome craft friends sharing and caring.
I would love to see you there.
OR say hello at [email protected] or [email protected]. I would love to hear from you!
Would you like to learn the Scan N Cut Basics?
I have a free course on offer to assist you to learn some of the basic features of your Scan N Cut.
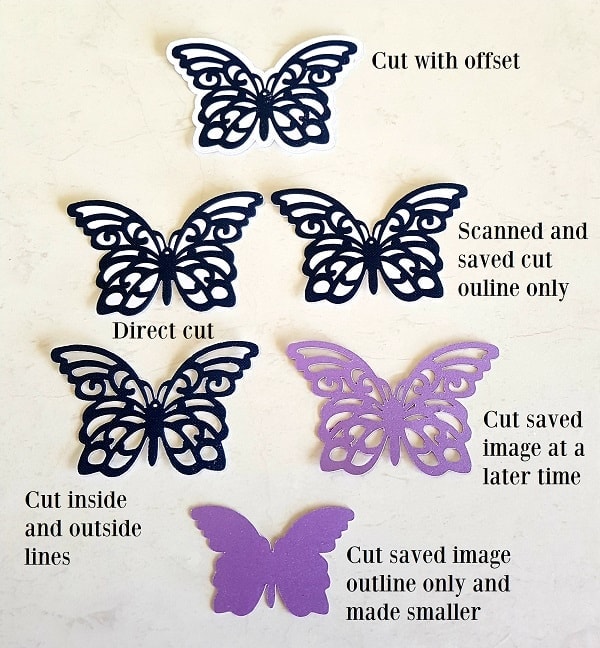
LIKE IT PIN IT
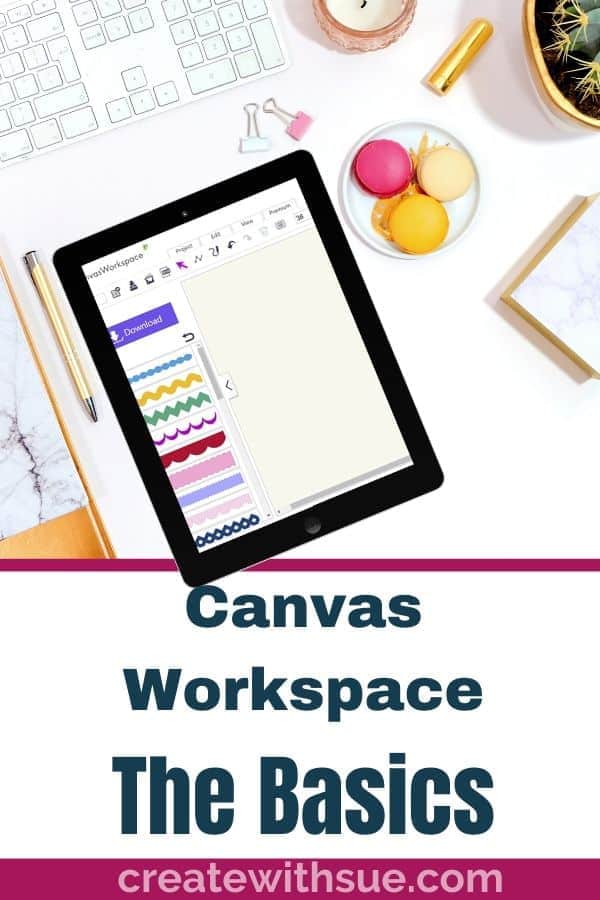
I Cannot get to the canvas workspace cheat sheets. It keeps sending me in a loop. How do I download the cheatsheets!
I have emailed you Ellen 🙂
I read I could get the cheat sheets for free. But the one I get has a cost to get it. Also when I tried to download the The Type converter where you add your machine my machine does not show up. I downloaded the Canvas workspace above not finding the other.
Hi Teresa, I have emailed you a copy of the Cheat Sheets. I hope that you enjoy them.
The Brother Type Converter is a separate piece of software where you create some text and save it as a file on your computer. In the online version, you then import the saved text file into online Canvas Workspace to use. If you are using the downloaded version then you can access all the fonts that are installed on your computer directly in the software. No need for Type Converter.
If this is still not clear please query further and I will see if I can assist you further.
I think I downloaded canvas workspace to my computer. Where do I open it?
Hi Janet, look in your downloads folder or where downloads save to on your computer. The install will normally create a small icon on your desktop. It is a multi-colored circular type shape, labeled Brother Canvas Workspace.
Hi, I am brand new to Brother Scan and Cut, and to online creating. I would like the cheat sheets if they are free. I have been watching your videos and that of the paperedchef, for the direct cut and scan techniques, but I am in the dark about the Canvas Workspace and how to use it. I have downloaded the PDF directions and the zipped files for each project I want to create, but now I don’t know what to do with them. Would you direct me to the tutorials that would provide the simplest instructions for me to start making a project. I did use your puzzle pattern and have created puzzles for an autistic gentleman, and they worked out well, he works at these puzzles with his caregiver, so thank you for that pattern. I look forward to your response. Elizabeth Neal
Hi Elizabeth, I am really pleased to hear that you have put the puzzle pattern to such a good use. How wonderful! I have emailed you regarding the Cheat Sheets. Let me know if you need guidance on unzipping the files. Happy creating. Sue xx
Hi Sue,
I just ordered the Brother Scan and Cut SDX125EGY. I have been using design Space for a few years and have used Adobe illustrator a little. I would like the cheat sheets if they are free, I can not locate them. I am trying to figure out what is the best way to create my own designs for SDX or Maker. I am excited to learn how to use both the software and hardware to the fullest.
Kim
Hi Kim, The Cheat Sheets were originally released as a special offer free gift. Unfortunately, this offer is no longer available. as far as creating your own designs, there are a number of software programs where you can create designs from scratch. Canvas Workspace is free software provided by Brother, especially for the Scan N Cut. However, to create designs to use with both the Scan N Cut and your Maker you would be better with a software program that exports SVG files. This format can be used for both machines. Programs like SCAL5 are very easy to use and not overly expensive.
I also use Affinity Designer, this software is a little more complex however if you are used to Adobe Illustrator it is comparable to that software.
Here is a bit of information about the various software programs you can choose. There are many. https://www.createwithsue.com/what-to-use-to-create-designs/
Sue,
Thank you for your help and guidance. You are a great source of information. Now that I found your site I will continue to follow you.
Thank you so much Kim. 🙂
How do you transfer a scanned design to canvasworkspace
Hi Pat, when you choose “Save” on your Scan N Cut, you can choose a location as to where to save your design, directly on the machine, USB or send to computer via wifi. Select the send to computer and then in Canvas Workspace go to File, then Import from Scan N Cut.