There are a number of FAQ about the Scan N Cut. This post will cover some that I have uncovered.
You will find your answers here!
If you have more questions, please ask in the comments and I will do my best to answer them for you.
FAQ – Frequently Asked Questions. I know you all knew this but just in case.
This post may contain some affiliate links for your convenience (which means if you make a purchase after clicking a link I may earn a small commission but it won’t cost you a penny more)! Read my very boring full disclosure policy here.
What software does Brother Scan N Cut use?
What software is used by the Brother Scan N Cut machines is a very common question.
Brother provides Scan N Cut users with a FREE software program called Canvas Workspace. There are two versions of Canvas Workspace, one is an online version and the other is one that you download to your computer.
The downloaded version of Canvas Workspace has a number of additional features making it far superior to the online version.
Additional features include:
- Ability to use any fonts that you have installed on your computer and there are SO many fonts available that work quite well.
- Fit to Path feature which will place text on a curve for you. This can create awesome font designs for your projects. You will find a tutorial on how to create curved text here.
- Duplicate Patterns. This feature will create multiples quickly and easily from a few shapes and fill an entire page for you. Full tutorial here.
- Adding weeding boxes which are configurable to suit your projects.
- Full control over the individual layers of your projects. This is awesome!
- Save your files directly on your computer, USB, or where you choose.
- Use the CWPRJ (Canvas Workspace PRoJect) file format to save the designs as you are creating them so that when you open the file to continue, any design features that you have added and still working on are still included.
NOTE: the CWPRJ files are only for use in the downloaded version of Canvas Workspace and will not import into your Scan N Cut.
Find out more about the two versions of Canvas Workspace here.
What file types does the Scan N Cut use
All models of the Scan N Cut will import SVG and FCM files and cut them out. Some designers create SVG files for other crafts and they are not necessarily suitable for the cutting machine. More information about SVG files and issues with them can be found here.
It will also scan designs that you place on your mat and then cut them out. Two options are available, Scan to Data or Direct Cut can be created. The Scan to Data option will allow you to save the scanned image as an FCM file.
There is also another file type that Brother use which is an FCN file. This file type is a locked file and protects some of the files like Disney from being saved to other devices or copied. This means that you cannot modify, save or add it to another design. They can only be used on the machine ..as is.
Why are there two versions of Canvas Workspace?
This is a very common FAQ about the Scan N Cut. The main reason that there are two versions of Canvas Workspace is to ensure that Scan N Cut crafters can use Canvas Workspace on a tablet as well as on a computer.
The online version of Canvas Workspace is accessed via a browser over the internet. Being browser-based provides the ability to design using an iPad or Android tablet.
The online version of Canvas Workspace works really quite well even though it isn’t as feature-rich as the downloaded version. I used it for a couple of years before I moved over to the downloaded version however I wished I had started using the downloaded version much, much sooner.
Can you use Canvas Workspace on a phone?
Using Canvas Workspace on a phone… The short answer is yes. The online version of Canvas Workspace will run in any browser BUT and this is a really big BUT, the screen on most mobile phones is way too small for it to perform well. Artspira is the new App that can be used to create simple designs on the phone.
In portrait mode, you may receive an error message stating that the screen is too small to accommodate the software. Flipping your phone into a horizontal or landscape position does help slightly. Well, it negates the error message but for most crafters, it is not really a viable solution to create designs in my opinion.
More experienced users of Canvas Workspace may manage by memory where all the functions and buttons are located in the software.
My recommendation to any new users out there is DON’T, we need to save your sanity and keep your frustration levels low. You will have a little more success on a tablet as the screen size is bigger.
Is there an App for Brother Canvas Workspace?
The newly released Artspira is a phone App that has two specific sections. One is called Embroidery Designs and the other is Cutting Designs. There are also a number of cool projects that you can do within the App you can create both cut files and embroidery files. New projects seem to be added most weeks via the Weekly Artspira Magazine.
While the Cutting Design section will send the files via WiFi to your SDX model Scan N Cut, the embroidery section requires a wireless Brother sewing machine to be able to use as the design transfers over WiFi.
More information can be found here about the Artspira App.
Brother also has an older App available for the Brother DesignNCut cutting machine. The DesignNCut machine is not the same as the CM model Scan N Cut (ScanNCut2) or the DX range of Scan N Cut machines. The DesignNCut is an earlier model cutting machine and does not have the scanning capabilities of the later models of the Scan N Cut ranges.
How do you contact Brother support?
While we are talking about Apps we will answer this FAQ about the Scan N Cut. How to access Support is often asked. The good news is there is an App to provide support for your Scan N Cut. Yep, you can find it in the Play store. You are able to set the App to your model of Scan N Cut and has some really helpful features.
What’s included in the App:
Videos on how to use your Scan N Cut
Videos – Brother has included easy access to a number of videos from Basic Operations to Advanced Operations. They cover so many user questions in these videos on most topics you may need to use your Scan N Cut. The downside is they have that monotonous Brother music the entire way through and no voice explanations.
Scan N Cut Manuals
Manuals – this is an easy way to find your manuals as Brother link the App directly to your Scan N Cut manuals. Included manuals are the Operation Manual, Basic Quilting Guide, Wireless Network Setup Guide, Quick Reference Guide, a really handy Pattern List plus for my model, the Disney Pattern List.
Other documents relate to accessories, USB media compatibility, Getting Started Guide and the instruction manuals for the addon Scan N Cut Starter Kits that can be purchased. This App is a super quick way to access your manuals.
All the SNC Accessories
Accessories – are you looking for a product number and information about the various accessories. It is all here and for YOUR model. How cool!
Materials that your Scan N Cut will cut
Combinations of Material / Mat / Blade – this provides a list of materials that your Scan N Cut will cut. No settings unfortunately for either the CM models (which would have been really handy) or the DX models of the Scan N Cut.
Reading product QR Codes
QR Code Reader – brings up the QR Code reader on your phone where you can capture a code on one of your products for further information. This would be handy when shopping for accessories to gain further information about them to assist with your decision-making.
Sewing Stitch Chart
Stitch Chart – this is greyed out on my installation as I have the App configured to my SDX2200D Scan N Cut and not my Brother sewing machine. Must test that out when I have a minute.
How to contact Brother support
Contact us – There is a Settings area to configure the App to the country that I live it… hopefully, it has your country in its list of options. If not, it would still be worth having the App even if it is to access the features that I have listed above.
The Contact Us area includes the quick link to the Support & Downloads Page, a general inquiries phone number (big tick), a link to Submit General Enquiry, Pre-Sales Enquiry, and the ability to Submit Corporate Enquiry (not relevant for most users).
I have hardly had to use any support in the years that I have had my Scan N Cut machines however when I have contacted them they have been wonderful.
How much does Canvas Workspace cost?
NOTHING! It is absolutely free. How amazing is that? While it is no Adobe Illustrator or Affinity Designer, Canvas Workspace is still feature-rich and does the job. Personally, I love designing in it.
I use a lot of other software design programs as well and overall, Canvas Workspace is pretty good. Could it be better? Well, yes it could however Brother update the software frequently and continually improve its design ability. If you would like to find out more about some other programs that are used for designing check out the tutorial here.
How do I download Canvas Workspace?
I see the questions asking about downloading Scan N Cut Canvas Workspace. The quick answer is it is really easy.
Head over to the Canvas Workspace site. The URL is https://canvasworkspace.brother.com/en/. You will be presented with the screen below. The big black button that I have circled is the download button which will install onto your computer.
The online version of Canvas Workspace can be accessed through the above link as well.
Brother requires an account to be set up. This is totally free and quite easy to do. I recommend that you choose a username that is easy for you to remember and write your password down somewhere secret where you can find it if needed.
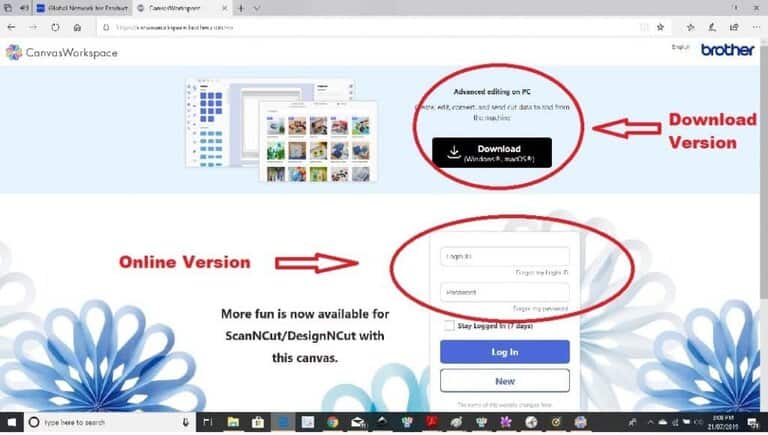
In the picture, you will see that a login box is circled and you will need to log in for either version of Canvas Workspace. If you are using your own equipment, the “stay logged in for 7 days” is an option that makes accessing the software easy.
More comprehensive instructions can be found here.
What can I do with Canvas Workspace?
Well, the question may well be “What can’t I do with Canvas Workspace?”
Canvas Workspace will accept SVG and FCM files created in other programs. The software has lots and lots of design features that you will find in more expensive design software (remember it’s free) and has many inbuilt shapes for you to use and get started.
Canvas Workspace also has inbuilt wording to save you time. Inbuilt borders to add to your projects, and the ability to Trace PNG, JPG, GIF, and BMP formatted files.
In the downloaded version, you are able to save your project files in the CWPRJ format for design purposes. This retains all sorts of design information or data to continue working on your design at a later time.
Creating your own designs from scratch is quite easy to do and the more practice you have the easier it is to do. I have Courses available that step you right through from the very basics to designing your own projects.
You can find all my courses on the Teachable site.
There is a huge number of free tutorials on my website, wander around and check them out. Plus, I have a YouTube channel for free video tutorials.
What can’t I do with Canvas Workspace?
I did say this would be a much easier question to answer and it is! The biggest thing that you cannot do with the Canvas Workspace software is export a file as an SVG file. If you own a Cricut or Silhouette cutting machine as well as a Brother Scan N cut, this is a downer.
The Cricut machines, Silhouette machines, and the Brother cutting machines ALL use their own proprietory, free software and none are interchangeable. Silhouette also has a PRO software version available for purchase.
How do I change SVG file to FCM file on my Scan N Cut?
Scan N Cut machines will read SVG files. To change an SVG into FCM format you can import the file into Canvas Workspace (either version) and when you export the file …voila.. it will export as an FCM file.
The above step is not absolutely necessary as you can import an SVG directly to your Scan N Cut via USB or cable (if your model supports cable connectivity)
Problems with SVG files
One problem is that not all SVG files are designed as cutting files. SVG means Scalable Vector Graphic and is a popular format for various creators. The benefits of the SVG format lay in the fact that you can resize the design larger or smaller a not lose any quality of the design (Scalable Vectors). Other formats like PNG and JPEG/ JPG will pixelate when resizing to any extent.
If you have an SVG and it will not import to either your Scan N Cut or into Canvas Workspace then one possibility is that it may not be designed for a cutting machine. Look at the design and think about how it might cut out.
*SVG does NOT automatically mean it is a cutting machine file.
More information on managing SVG files can be found here.
If you have purchased it from a Vendor specifically for cutting and it is not working, go back to them and ask them to check it. Another thing to remember is that most SVG files come in zipped format and require unzipping to be used.
Need help unzipping? Here is info for PC.
What other software is available?
Other software available to design projects for your Scan N Cut include:
- SCAL5 (Sure Cuts A Lot 5)
- Inkscape
- Adobe Illustrator
- Affinity Designer
- Corel Draw
Really any software that will export in SVG format may be suitable. You will find a bit more information about these design programs in this tutorial.
Where can I get free files for my Scan N Cut?
Brother has included a HUGE range of free projects, ready with easy instructions for you to make. All sorts of projects are included and they are easy to access as you open up either version of Canvas Workspace. They have a search bar at the top of the page where you can place a search term to bring up the type of project you are interested in making.
I find it is better to use a less complex search term for the best results.
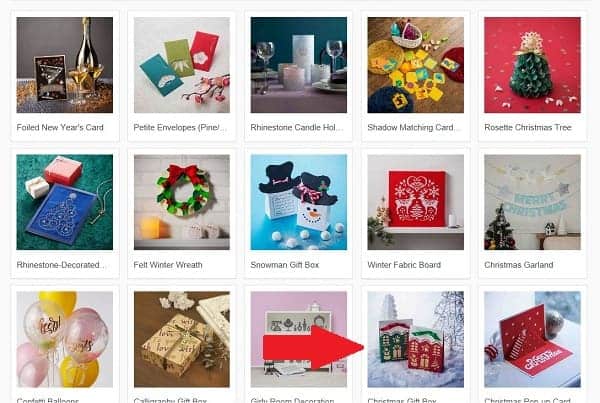
These free projects are added to and also shuffled for special events. For example, at Easter, you will see a number of Easter-related projects pop up first, and at Christmas, there will be Christmas-related projects etc.
Other places to find free files.
Many bloggers, including myself, have a resource library where you can download free files which often have a free tutorial to go with them. Places like Creative Fabrica, DesignBundles, and Creative Market will also have a few freebies floating around.
To save you a bit of time, I have put together a REALLY big list of where you can find free SVG files.
How to find more Brother support?
Brother has websites set up specifically into regions (countries). They have set it up like this to make your learning journey as easy, and stress-free as possible. The sites will feature products and resources specifically for the Scan N Cut machines in your region.
This does not mean that you cannot access other regions’ websites and, I have found that not all the websites are equal. They often have slightly different information uploaded to them that is still relevant for your model Scan N Cut.
I love wandering around the different sites.
USA
I like the US site, it has provided a relatively clear path to finding information about your Scan N Cut. This is one of my go to sites to find information when asked questions.
Australia
Good for Aussie’s who need to locate relevant information about their specific machines.
The Australian brother website link
United Kingdom
I have really enjoyed the UK Brother website. It has provided some great craft ideas and information about the products available.
Canada
Recently, one of our readers requested to add information for Canada. Following the request, I went through some of my tutorials and updated them to include what I could find that was relevant for our Canadian friends. Hence, here is this link too.
As I mentioned earlier, not all websites are created equal :-).
Join me on Facebook
Join me in the Scan N Cut – Let’s Create With Sue Facebook group. It is a group of awesome craft friends sharing and caring.
I would love to see you there.
Don’t forget to ask any questions that you need.
Happy creating
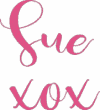

this is all extremely good information but doesn’t help my problem
I have a CM550 scan n cut and Canvas but nothing tells me how I can convert a SVG file to a FCM file that is understandable
I have tried with my Canvas program but that wont do it is there another way the file is ” Extreme cards and Papercrafting”
Teapot and cup Pop up card
Ronda
Hi Rhonda,
I will add that question. The answer is that Scan N Cut machines will read SVG files. One problem is that not all SVG files are designed as cutting files. SVG means Scalable Vector Graphic and is a popular format for various creators. Its benefits lay in the fact that you can resize the file larger or smaller a not lose the quality of the design. Other formats like PNG and JPEG/ JPG will pixelate when resizing too much.
If you have an SVG and it will not import to either your Scan N Cut or into Canvas Workspace then it may not be designed for cutting. If you have purchased it from a Vendor specifically for cutting and it is not working, go back to them and ask them to check it. Another thing to remember is that most SVG files come in zipped format and require unzipping to be used.
How do I change SVG file to FCM file on my Scan n cut CM550 machine
Hi Rhonda, I have added your question to the post. Thank you so much for asking it, this is actually quite a common question from many crafters so it is a great one to include in the FAQ about the Scan N Cut post.
If there is not enough information included in the response, please let me know.
Thank you Sue I have just printed out your frequently asked questions and put with my scan n cut machine
The file I want to cut is a pop up card with a teapot pouring tea into a pot
I have contacted the vendor and it is not available in FCM file
Her card is on Extreme cards and Papercrafting and called “Teapot and cup pop up card” it is also pictured in pintrest
Ronda
Hi Ronda, If the Vendor has created the file in SVG format to use on a cutting machine then you should be fine to purchase it. SVG is a supported format for the Scan N Cut.
Things to consider when making any purchased file is the score lines. Depending on what software program the file was designed in you may find that score or fold lines are interpreted by the Scan N Cut or Canvas Workspace as a cut line. This causes your project to be cut into too many pieces. Ensure that you check that any score or fold lines in your design are seen as either a Draw line or a Dashed line.
Hello.
I’m attempting to cut a file with our scan-n-cut, however, the scan-n-cut is cutting the paper instead of providing score lines.
Please see this file at https://www.youtube.com/watch?v=BK7GPJ6aW1o
Do you have any recommendations on how to correct this?
Hi, your best bet is to alter the cut lines to either a dashed line or a draw line. With a Draw line, you could either manually score the lines with a scoring tool or use the Universal Pen holder to place a scoring tool in and score the lines. I normally use a sparse dashed line.